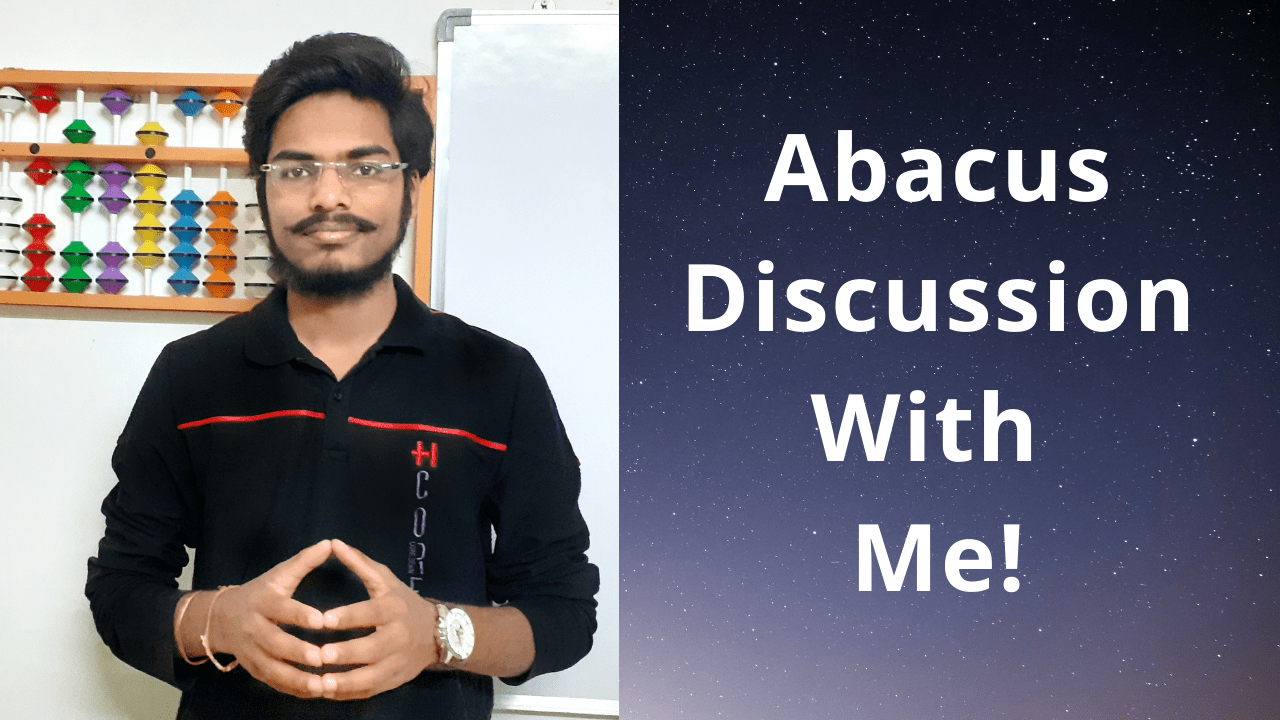How To Use? & Frequently Asked Questions.
Please watch this video to get a complete understanding about the website.
Frequently Asked Questions & More.
I have searched the internet for practicing abacus online where students can do
flashcards, dictations, and many more. I found one or two websites, but, they were not
so good, and also there were not many options like decimals, subtractions,
multiplications, and divisions.
So, I wanted to create one website where students can have all kinds of practice materials in one single place. One more important thing I have observed is, students who want to practice, depend only on the books or assignments. They don’t have more resources to practice Abacus. But, what if they want to practice more? and what if they don’t have any practice books? This is why I have created a website where you can practice any time, anywhere, there are infinite practice materials.
So, I wanted to create one website where students can have all kinds of practice materials in one single place. One more important thing I have observed is, students who want to practice, depend only on the books or assignments. They don’t have more resources to practice Abacus. But, what if they want to practice more? and what if they don’t have any practice books? This is why I have created a website where you can practice any time, anywhere, there are infinite practice materials.
The website is about online practice materials for Abacus. There are many materials like
flashcards, dictations, speed round, set, generator and infinite mode. What are they, you can
watch this
video
The right age to learn Abacus is 10+ years. Because, if they learn after 10, they can
remember the concepts for long and also apply the Abacus concepts in school.
If they learn at 6/7/8 years, they might forget the concepts until they reach 10th grade, they also cannot apply Abacus concepts in school, and also it will be difficult for them to solve multiplications & divisions quickly.
If they learn at 6/7/8 years, they might forget the concepts until they reach 10th grade, they also cannot apply Abacus concepts in school, and also it will be difficult for them to solve multiplications & divisions quickly.
Practice makes you a master at Abacus. The more you practice, the faster you become. 10
minutes of daily practice is better than 60 minutes of practice in a single day. So, we
highly recommend practicing at least 10 minutes once in 2 days. Every time it will not
be possible to practice daily, so in that case, you can practice alternate days/once in
3 days.
Or, if you can practice daily for 10 minutes, that would be great.
The ways to improve speed in Abacus is,
- Practice frequently.
- Fast finger movements.
- Track your speed periodically.
- Follow the speed tips.
Abacus is useful to solve calculations quickly. It is helpful in improving your
concentration, focus, memory power, listening skills, writing skills, visualisation
power,
gaining more interest in Math.
Don't just solve the assignments, but also, apply Abacus methods in your school.
Also, try to solve real world calculations using Abacus/Visualization.
In that way, you will automatically practice the Abacus & you will remember the concepts
for long.
You can buy an Abacus Tool on Amazon or any local store in your country. It is easily
available. I highly recommend you to buy a 13-rod Abacus rather than a 15 or 17-rod
Abacus. The reason is, 13-rod Abacus is easy to hold & it is very comfortable.
Parents should periodically check their kids by making them practice assignments &
dictations or any
real-world calculations & ask them to use Abacus to solve them. Parents should make
their kids practice frequently & also check whether they are using the Abacus
method/school method/using calculator while completing the assignments.
Parents should encourage their kids to participate in Abacus Competitions held by various institutions.
Parents should encourage their kids to participate in Abacus Competitions held by various institutions.
Practice at least 10 minutes daily/alternate day. Complete the assignments, track your
speed periodically
& discuss with your teacher on improving your speed. For
practicing on this website, please watch
these
videos.
You can learn basic concepts of Abacus on our YouTube Channel & start practicing on this
website. But, if you want to solve the calculations quickly & if you want to master
Abacus,
then you should definitely learn from a teacher. In that case, you should join any
institution or our classes.
This website is designed for students who are familiar with at least all the Addition &
Subtraction Concepts. If you are still learning Additions & Subtractions, then I suggest
you learn them first, get your basics strong & then come back here and practice.
Participating in various Abacus Competitions is very important because Competitions are
challenging, students get exposure to other students from different places, the
environment is very competitive. Students get motivated by seeing other students, and on
top of all these, students want to win. They will develop the spirit to win.
You can solve the calculations quickly using Abacus Method. Sometimes, it will be faster
than a calculator.
Please watch
this
playlist, to get an idea about "How fast you can solve using Abacus?"
There are many icons used on the website. Here is the list of all the icons with their
meaning.
- Settings icon is
- Replay icon is
- Let's Go icon is
- Next icon is
- Results icon is
- Flash Cards icon is
- Infinite Mode icon is
- Speed Round icon is
- Set icon is
There are many browsers and devices available. I have designed the website for
laptops/desktops/tablets. And, on mobile, it is not recommended.
But still, you can practice on mobile if you don't have any laptop/desktop/tablet.
If you want the best experience,
If you want the best experience,
- Use Google Chrome & Desktop/Laptop for the best experience and to access all features. If you use browsers other than Chrome, all features might not work.
- In case, if you are using a mobile or a tablet, keep the device in portrait mode.
The beauty of the website is, it automatically generates the results once you are done
with answering the questions/once the time is done.
When you click on the results button, you can see many details.
I highly recommend you to take the screenshots of the results whenever you practice & store them in a folder on your laptop/mobile. Because you can track your own speed periodically like after 1 week / 1 month / 1 year.
I highly recommend you to take the screenshots of the results whenever you practice & store them in a folder on your laptop/mobile. Because you can track your own speed periodically like after 1 week / 1 month / 1 year.
I have designed the website in such a way that students can customize it the way they
like.
All the below options can be changed in settings. There are many options like,
- You can set the font color of the question.
- You can set your own background you like.
- There are 5 themes.
- Classic
- Math
- Particles
- Palette
- Mix
- There are two kinds of looks.
- Glassy Look
- Classy Look
- There are two modes.
- Dark Mode
- Light Mode
Flash Cards & Dictations
Flash Cards are not like the traditional way of practicing Abacus questions where
the
entire question is displayed.
In Flash Cards, the numbers will be flashed according to the speed set by the
student.
Each number will be flashed separately.
It is one of the best ways to improve your Abacus speed. The student can select various options in Flash Cards. Refer to the 5th point for all the available options.
Flash cards can also be dictated. Students can take the help of their parents/siblings/friends to dictate the question. Or, they can use the dictations option in the settings. Refer to 2nd point to know about dictations.
For a clear explanation, watch this video.
It is one of the best ways to improve your Abacus speed. The student can select various options in Flash Cards. Refer to the 5th point for all the available options.
Flash cards can also be dictated. Students can take the help of their parents/siblings/friends to dictate the question. Or, they can use the dictations option in the settings. Refer to 2nd point to know about dictations.
For a clear explanation, watch this video.
Dictations are similar to the Flash Cards. But, in Dictations, the numbers will be
spoken (instead of
flashing) according to the speed set by the student. It is one of the best ways to
improve your Abacus speed.
The student can select various options in Dictations as well. Refer to the 5th point
for
all the available options.
They help in improving your,
1. Abacus speed
2. Listening skills
3. Concentration
4. Focus
1. Abacus speed
2. Listening skills
3. Concentration
4. Focus
Challenge yourself with increasing the speed. For example, if you are able to solve
the
question and are comfortable with 1000ms,
then, you should increase the speed to 900ms or less and challenge yourself to solve
the
question.
Never practice flash cards & dictations with the speed you are comfortable with, try to increase the speed. Then only you can improve your speed.
By the time question is finished, you should be ready with the answer. You should not remember the question and solve it. Gradually increase the number of rows to 10, 15, 20, 25 up to 100 or more. Also, increase the speed gradually. Finally, you should be able to reach 700 ms speed or even less. I will guarantee that if you practice this way, you will improve your speed a lot.
Never practice flash cards & dictations with the speed you are comfortable with, try to increase the speed. Then only you can improve your speed.
By the time question is finished, you should be ready with the answer. You should not remember the question and solve it. Gradually increase the number of rows to 10, 15, 20, 25 up to 100 or more. Also, increase the speed gradually. Finally, you should be able to reach 700 ms speed or even less. I will guarantee that if you practice this way, you will improve your speed a lot.
We have designed the settings in such a way that students can customize them the way
they
like.
We have many options in the settings.
1. Set Number Of Questions: Select the number of questions you want to practice.
2. No. of Digits: Enter the number of digits.
3. No. of Rows: Enter the number of rows.
4. Speed: Select the speed (in milliseconds) at which the numbers will be flashed/dictated.
5. Name: Enter your name.
6. Include Subtractions: If you want to include subtractions in the question, you can check the box.
7. Display Stopwatch: If you want to display the time, check the box.
8. Enter Answers At The End: Once clicked on the let's go button, the stopwatch gets started. The time is also counted in typing the answer. If you are slow at typing the answer, then a lot of time is wasted on it. So, to avoid this, you can select Enter answers at the end checkbox. You can write the answers in your notebook and after the time is done, you can type all your answers. But, the time taken for typing the answer does not get counted. The time will only get counted for solving the question.
9. Include Dictations: If you want to practice dictations, check the box and you can select the voice.
10. Include Decimals: If you want to practice decimals, check the box and you can select the decimals type.
11. Select Font Size: You can change the font size of the question.
12. Glassy Look and Classy Look: You can change the look of the settings. You can choose your favourite look.
13. Choose Custom Background Image: You can choose your favourite background.
14. Select Font Color: You can choose your favourite font color.
15. Select Theme: There are 5 themes. You can choose your favourite theme.
16. Light Mode & Dark Mode: You can choose your favourite mode.
1. Set Number Of Questions: Select the number of questions you want to practice.
2. No. of Digits: Enter the number of digits.
3. No. of Rows: Enter the number of rows.
4. Speed: Select the speed (in milliseconds) at which the numbers will be flashed/dictated.
5. Name: Enter your name.
6. Include Subtractions: If you want to include subtractions in the question, you can check the box.
7. Display Stopwatch: If you want to display the time, check the box.
8. Enter Answers At The End: Once clicked on the let's go button, the stopwatch gets started. The time is also counted in typing the answer. If you are slow at typing the answer, then a lot of time is wasted on it. So, to avoid this, you can select Enter answers at the end checkbox. You can write the answers in your notebook and after the time is done, you can type all your answers. But, the time taken for typing the answer does not get counted. The time will only get counted for solving the question.
9. Include Dictations: If you want to practice dictations, check the box and you can select the voice.
10. Include Decimals: If you want to practice decimals, check the box and you can select the decimals type.
11. Select Font Size: You can change the font size of the question.
12. Glassy Look and Classy Look: You can change the look of the settings. You can choose your favourite look.
13. Choose Custom Background Image: You can choose your favourite background.
14. Select Font Color: You can choose your favourite font color.
15. Select Theme: There are 5 themes. You can choose your favourite theme.
16. Light Mode & Dark Mode: You can choose your favourite mode.
Please watch
this
dedicated playlist.
If you want to go to next question, you can press Enter on keyboard (instead of clicking Next button) to save time.
If you want to go to next question, you can press Enter on keyboard (instead of clicking Next button) to save time.
Once you are done with solving the questions, you can check your results by clicking
on
the results button.
You can see all the details in the results. Along with correct answers and mistakes
made.
You can take a screenshot of the result every time you practice and store it on your device. And then, you can compare your speed periodically after 1 week/month/year. This helps to track your speed.
You can take a screenshot of the result every time you practice and store it on your device. And then, you can compare your speed periodically after 1 week/month/year. This helps to track your speed.
Sometimes, you might miss a number that is flashed/dictated.
In that case, you can replay the question.
But, before replaying the question, even if you miss a number in between,
continue to solve the question until the question ends. And, then click on the
replay
button.
Now, solve the question again.
Because they are the best ways to improve your speed.
You will be forced to solve the question within a specific time & that will help in
improving your speed.
Both flash cards & dictations are the best ways to improve your speed.
Practicing them will be challenging and exciting as well.
You can challenge yourself or with your friends.
Generator
- You can generate practice sheets based on your choice.
- And then download these sheets in PDF/CSV formats.
- You can also download the answers & check your score.
Now you have an awesome way to download infinite practice papers
and to take a printout.
Now, you need not depend only on your Assignments to practice.
Practicing on paper is a lot better than practicing online. The reasons are,
Now, you need not depend only on your Assignments to practice.
Practicing on paper is a lot better than practicing online. The reasons are,
- No time is wasted in typing the answers.
- There will be no typing errors in the answers.
- You can write the answers quickly on a paper with pen/pencil as compared to typing the answers on laptop/mobile/tablet.
- You need not look into the screen to solve the question. (Lot of time is wasted in looking at the screen and then at the paper to write the answer)
- You can apply many Speed tips if you solve on paper which is not possible when you practice online.
- Go to Generator page & then select the settings of your choice.
- Download the questions in PDF/CSV.
- Take a printout of these sheets & start practicing.
- Download the answers in PDF/CSV.
- Now, check your score.
Please refer to various options in settings in Flash Cards/Speed Round/Set.
The settings are common. Except the below,
Steps/multiples of 30 are, 30, 60, 90, 120, 150 etc.
- Additions & Subtractions
- No. of Questions You Want To Download: Enter the number of questions in steps/multiples of 10.
- Multiplications
- No. of Questions You Want To Download: Enter the number of questions in steps/multiples of 30.
- Divisions
- No. of Questions You Want To Download: Enter the number of questions in steps/multiples of 30.
Steps/multiples of 30 are, 30, 60, 90, 120, 150 etc.
So that you can download as many questions as you like and practice on paper instead of practicing online.
This is the only practice material on this website
where you can practice offline by taking a printout.
Speed Round
In Speed Round, you can set the time limit and solve the questions.
The entire question is displayed. It is not like Flash Cards.
If the timer is done, you cannot enter the answers
and you can check your result. Students can select various options in Speed Round.
Refer to the 4th point for all the available options.
For a clear explanation about what is speed round, watch this video.
For a clear explanation about what is speed round, watch this video.
Speed round will be helpful for you to practice for competitions & assessments.
Try to do the same/more number of questions each and every time. Challenge yourself to
improve your speed by solving more questions next time.
We have designed the settings in such a way that students can customize it the way they
like.
We have many options in the settings.
1. Set Time Limit: Set the time you want to practice.
2.1 In Additions & Subtractions
4. Name: Enter your name.
5 In Additions & Subtractions
7. Enter Answers At The End: Once clicked on the let's go button, the timer gets started. The time is also counted in typing the answer. If you are slow at typing the answer, then a lot of time is wasted on it. So, to avoid this, you can select Enter answers at the end checkbox. You can write the answers in your notebook and after the time is done, you can type all your answers. But, the time taken for typing the answer does not get counted. The time will only get counted for solving the question.
8. Include Decimals: If you want to practice decimals, check the box and you can select the decimals type.
9. Select Font Size: You can change the font size of the question.
10. Glassy Look and Classy Look: You can change the look of the settings. You can choose your favourite look.
11. Choose Custom Background Image: You can choose your favourite background.
12. Select Font Color: You can choose your favourite font color.
13. Select Theme: There are 5 themes. You can choose your favourite theme.
14. Light Mode & Dark Mode: You can choose your favourite mode.
1. Set Time Limit: Set the time you want to practice.
2.1 In Additions & Subtractions
- No. of Digits: Enter the number of digits.
- No. of Rows: Enter the number of rows.
- Select the concept.
4. Name: Enter your name.
5 In Additions & Subtractions
- Include Subtractions: If you want to include subtractions in the question, you can check the box.
7. Enter Answers At The End: Once clicked on the let's go button, the timer gets started. The time is also counted in typing the answer. If you are slow at typing the answer, then a lot of time is wasted on it. So, to avoid this, you can select Enter answers at the end checkbox. You can write the answers in your notebook and after the time is done, you can type all your answers. But, the time taken for typing the answer does not get counted. The time will only get counted for solving the question.
8. Include Decimals: If you want to practice decimals, check the box and you can select the decimals type.
9. Select Font Size: You can change the font size of the question.
10. Glassy Look and Classy Look: You can change the look of the settings. You can choose your favourite look.
11. Choose Custom Background Image: You can choose your favourite background.
12. Select Font Color: You can choose your favourite font color.
13. Select Theme: There are 5 themes. You can choose your favourite theme.
14. Light Mode & Dark Mode: You can choose your favourite mode.
Please watch
this
dedicated playlist.
If you want to go to next question, you can press Enter on keyboard (instead of clicking Next button) to save time.
If you want to go to next question, you can press Enter on keyboard (instead of clicking Next button) to save time.
For you to practice for competitions & assessments/exams.
Set
You can set the number of questions that you want to solve & check how much time you are
taking.
This is like an assignment.
For a clear explanation, watch this video.
For a clear explanation, watch this video.
They help you to track your speed for a specific number of questions.
Try to take less time each and every time.
Challenge yourself by taking less time in next rounds.
We have designed the settings in such a way that students can customize it the way they
like.
We have many options in the settings.
1. Set Number Of Questions: Select the number of questions you want to practice.
2.1 In Additions & Subtractions
4. Name: Enter your name.
5.1 In Additions & Subtractions
7. Enter Answers At The End: Once clicked on the let's go button, the timer gets started. The time is also counted in typing the answer. If you are slow at typing the answer, then a lot of time is wasted on it. So, to avoid this, you can select Enter answers at the end checkbox. You can write the answers in your notebook and after the time is done, you can type all your answers. But, the time taken for typing the answer does not get counted. The time will only get counted for solving the question.
8. Include Decimals: If you want to practice decimals, check the box and you can select the decimals type.
9. Select Font Size: You can change the font size of the question.
10. Glassy Look and Classy Look: You can change the look of the settings. You can choose your favourite look.
11. Choose Custom Background Image: You can choose your favourite background.
12. Select Font Color: You can choose your favourite font color.
13. Select Theme: There are 5 themes. You can choose your favourite theme.
14. Light Mode & Dark Mode: You can choose your favourite mode.
1. Set Number Of Questions: Select the number of questions you want to practice.
2.1 In Additions & Subtractions
- No. of Digits: Enter the number of digits.
- No. of Rows: Enter the number of rows.
- Select the concept.
4. Name: Enter your name.
5.1 In Additions & Subtractions
- Include Subtractions: If you want to include subtractions in the question, you can check the box.
7. Enter Answers At The End: Once clicked on the let's go button, the timer gets started. The time is also counted in typing the answer. If you are slow at typing the answer, then a lot of time is wasted on it. So, to avoid this, you can select Enter answers at the end checkbox. You can write the answers in your notebook and after the time is done, you can type all your answers. But, the time taken for typing the answer does not get counted. The time will only get counted for solving the question.
8. Include Decimals: If you want to practice decimals, check the box and you can select the decimals type.
9. Select Font Size: You can change the font size of the question.
10. Glassy Look and Classy Look: You can change the look of the settings. You can choose your favourite look.
11. Choose Custom Background Image: You can choose your favourite background.
12. Select Font Color: You can choose your favourite font color.
13. Select Theme: There are 5 themes. You can choose your favourite theme.
14. Light Mode & Dark Mode: You can choose your favourite mode.
Please watch
this
dedicated playlist.
If you want to go to next question, you can press Enter on keyboard (instead of clicking Next button) to save time.
If you want to go to next question, you can press Enter on keyboard (instead of clicking Next button) to save time.
For you to practice assignments & to help you in tracking your speed periodically.
Infinite Mode
Infinite mode is similar to flash cards, but the answer is also flashed along with the
question.
For a clear explanation, watch this video.
For a clear explanation, watch this video.
You don't have to type the answer. It also helps in improving your focus, concentration,
and many more.
If you don't want to enter the answer, or, if you are lazy to type the answers,
then you can use infinite mode and practice.
We have designed the settings in such a way that students can customize it the way they
like.
We have many options in the settings.
1. Set Number Of Questions: Select the number of questions you want to practice.
2. No. of Digits: Enter the number of digits.
3. No. of Rows: Enter the number of rows.
4. Speed: Select the speed (in milliseconds) at which the numbers will be flashed/dictated.
5. Name: Enter your name.
6. Include Subtractions: If you want to include subtractions in the question, you can check the box.
7. Display Stopwatch: If you want to display the time, check the box.
8. Enter Answers At The End: Once clicked on the let's go button, the stopwatch gets started. The time is also counted in typing the answer. If you are slow at typing the answer, then a lot of time is wasted on it. So, to avoid this, you can select Enter answers at the end checkbox. You can write the answers in your notebook and after the time is done, you can type all your answers. But, the time taken for typing the answer does not get counted. The time will only get counted for solving the question.
9. Include Dictations: If you want to practice dictations, check the box and you can select the voice.
10. Include Decimals: If you want to practice decimals, check the box and you can select the decimals type.
11. Select Font Size: You can change the font size of the question.
12. Glassy Look and Classy Look: You can change the look of the settings. You can choose your favourite look.
13. Choose Custom Background Image: You can choose your favourite background.
14. Select Font Color: You can choose your favourite font color.
15. Select Theme: There are 5 themes. You can choose your favourite theme.
16. Light Mode & Dark Mode: You can choose your favourite mode.
1. Set Number Of Questions: Select the number of questions you want to practice.
2. No. of Digits: Enter the number of digits.
3. No. of Rows: Enter the number of rows.
4. Speed: Select the speed (in milliseconds) at which the numbers will be flashed/dictated.
5. Name: Enter your name.
6. Include Subtractions: If you want to include subtractions in the question, you can check the box.
7. Display Stopwatch: If you want to display the time, check the box.
8. Enter Answers At The End: Once clicked on the let's go button, the stopwatch gets started. The time is also counted in typing the answer. If you are slow at typing the answer, then a lot of time is wasted on it. So, to avoid this, you can select Enter answers at the end checkbox. You can write the answers in your notebook and after the time is done, you can type all your answers. But, the time taken for typing the answer does not get counted. The time will only get counted for solving the question.
9. Include Dictations: If you want to practice dictations, check the box and you can select the voice.
10. Include Decimals: If you want to practice decimals, check the box and you can select the decimals type.
11. Select Font Size: You can change the font size of the question.
12. Glassy Look and Classy Look: You can change the look of the settings. You can choose your favourite look.
13. Choose Custom Background Image: You can choose your favourite background.
14. Select Font Color: You can choose your favourite font color.
15. Select Theme: There are 5 themes. You can choose your favourite theme.
16. Light Mode & Dark Mode: You can choose your favourite mode.
Please watch
this
dedicated playlist.
To give you an option to check the answers directly instead of typing.
Feedback - Write To Us
We hope you are having a great experience with the website.
We hope you are having a great experience with the website.
In case, if you find any issues or, you have any ideas to add to this website, or,
you want
to give your
valuable feedback,
please write to us on WhatsApp
We love to hear from you!
Please fill
this
Website Feedback Form.
Meet Me!